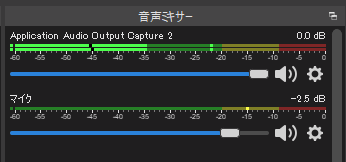OBSでアプリケーションごとに音を取得する
ゲーム音とDiscordの音を分けて配信・録画するときの手順です。
- どんなシーンで必要?
- 必要なもの
- 設定方法
- 1. Githubにアクセス
- 2. Assetの「*setup.exe」をクリックしダウンロード
- 3. ダウンロードしたexeを起動
- 4. 「I accept the agreement」を選択しNextをクリック
- 5. OBSインストールフォルダを指定し、Nextをクリック
- 6. Nextをクリック
- 7. Installをクリック
- 8. Finishをクリック
- 9. OBSを起動しソース追加→「Application Audio Output Capture」をクリック
- 10. Sessionで取得したいアプリケーションを選択し、Add executableをクリックし上部のExecutablesに指定したアプリケーションを追加します。
- 11. 指定したアプリケーションで音を出してみて、ミキサーに反応があれば成功です
どんなシーンで必要?
例えばフレンドとDiscordで話しながら一緒にゲームしている場合、
ゲーム音と自分のマイクのみ録画に含めたい
フレンドの声や背景で流れている音楽は除きたい
というときに使えます。
要はアプリケーションごとに音声を取得するので個別でON/OFFを切り替えられるようになります。
必要なもの
- win-capture-audio
OBSのプラグインです
設定方法
1. Githubにアクセス
2. Assetの「*setup.exe」をクリックしダウンロード

ダウンロードする際に環境によっては「破棄」と表示されることあるようです。
その場合は「継続」を選択しダウンロードしてください。
3. ダウンロードしたexeを起動
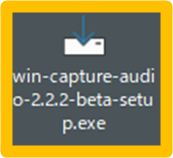
4. 「I accept the agreement」を選択しNextをクリック
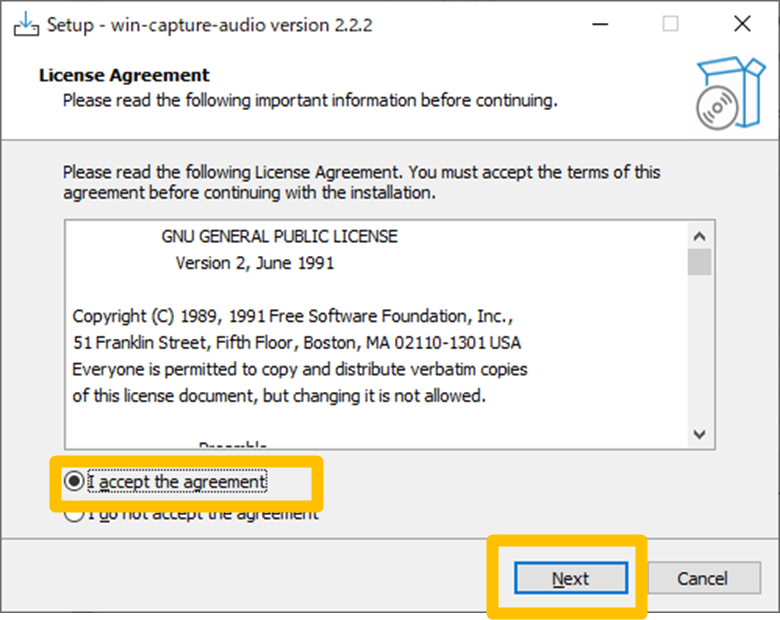
5. OBSインストールフォルダを指定し、Nextをクリック
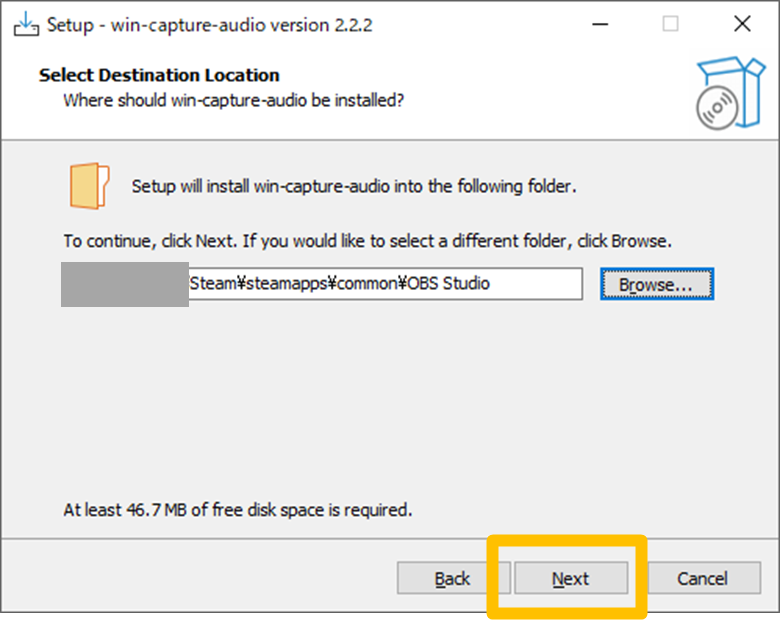
私はSteam版OBSを使用しているため上記のようなパスを指定しています。
6. Nextをクリック

7. Installをクリック
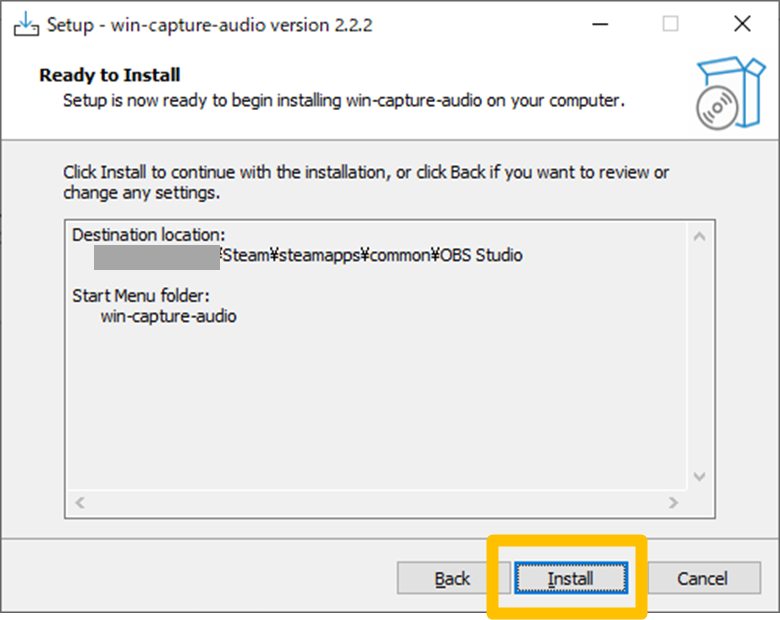
8. Finishをクリック

9. OBSを起動しソース追加→「Application Audio Output Capture」をクリック
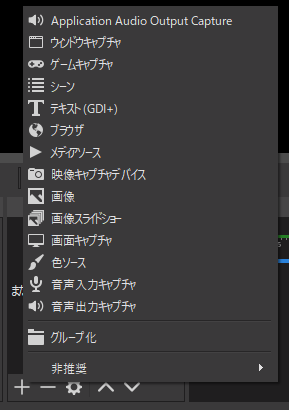
Application Audio Output Captureが表示されていない場合はインストール先が間違っている可能性が高いです。
アンインストール後にパスを確認し再インストールしてください。
10. Sessionで取得したいアプリケーションを選択し、Add executableをクリックし上部のExecutablesに指定したアプリケーションを追加します。

画像ではChromeを追加しています。
11. 指定したアプリケーションで音を出してみて、ミキサーに反応があれば成功です